Making Cushion in Wings3d
Sebelum membaca tutorial ini sebaiknya kamu baca langkah awalnya terlebih dahulu.
Membuat objek di Wings3d tidak sulit. Kita hanya perlu membiasakan diri dengan menu-menu program ini dan banyak berlatih. Saya akan membuat bantal. Agar ukuran bantal tidak terlalu besar atau terlalu kecil maka sebaiknya kita impor objek EA dan kita ambil ukurannya. Saya impor file .obj dari EA yang sudah saya ekpor dari TSRW. Lihat Gambar.
Kita tidak butuh bagian persegi yang berada di bawah objek. Hapus saja. Caranya, lihat ke window Geometry Graph. Klik "group 0" sehingga menjadi berwarna merah. Tujuannya adalah select group 0 seperti yang ditunjukkan dalam gambar berikut.
Delete pakai keyboard. Nah, tinggal objeknya saja sekarang. Select objek dengan menge-klik "group 1" pada Geometry Graph. Ambil ukurannya sekarang, bagaimana? Klik Tools pilih Bounding Box klik Save Bounding Box. Lebih jelasnya lihat gambar berikut.
Apa tujuan Save Bounding Box? Jika kita membuat sofa atau kursi atau apapun itu, pakailah fitur ini agar ukuran sama persis dengan objek EA. Tidak menjadi lebih besar atau lebih kecil. Mengingat di sini objeknya adalah bantal, maka kita tidak semata-mata mengubah ukurannya menjadi seukuran plant ivy. Terlalu kecil. Kita jadikan sebagai perbandingan saja. Well, ambil air putih agar terasa lebih segar.
Kemudian, saya hapus objek EA karena hanya akan mengganggu. Next, saya mulai membuat bantalnya dengan klik kanan mouse pilih "CUBE". Wow, terlalu besar! Ubah skala dengan cara klik kotak tersebut sehingga ter-select dan klik kanan mouse, scale uniform, geser mouse sehingga objek menjadi lebih kecil mendekati ukuran Bounding Box (BB) tadi. Pipihkan dengan cara scale by axis Y menjadi seperti dalam gambar berikut.
Klik kotak toolbar kedua dari kiri (select by line) dan klik tinggi kotak seperti pada gambar, garis berwarna merah hanya pada bagian yang saya klik. kemudian klik kanan, pilih connect. Dan saya lebarkan dengan cara klik kanan pilih move > normal. Hasilnya seperti ini.
Biar tidak kaku dan berkesan lentur, klik right mouse pilih move Y ke bawah sedikit. Selanjutnya select garis-garis yang sejajar seperti yang ditunjukkan pada gambar 1, klik kanan mouse pilih connect jadi seperti gambar 2, klik kanan pilih bevel (gambar 3), kemudian kita buat agar "melengkung" select garis kotak di dalam area bantal juga bagian tepi yang sejajar (gambar 4) move Y turun ke bawah sehingga jadi melengkung. Kurang halus? Merahkan garis kotak seperti dalam gambar 5 dab bevel selebar gambar 6. Agar lebih smooth lagi klik kanan mouse pilih Auto-Smooth. Olalaa! Done!
Kita hampir selesai!
Agar objek bisa memiliki tekstur dan berganti-ganti pattern dalam game, kita perlu membuat "kulitnya". Inilah yang disebut dengan proses Mapping.
Select bantal dan klik kanan, pilih menu paling bawah, UVmapping. Pastikan muncul jendela baru, nah, select garis di bagian tepi sehingga bantal menjadi seolah terbelah menjadi dua bagian. Klik kanan, pilih Mark Edge for Cut, klik Continue dan klik Unfold. Kalau kalian melakukannya dengan benar maka akan muncul jendela seperti gambar 3. Oops, too big! Select map dan klik kanan, pilih scale > uniform. Sesuaikan sehingga tidak keluar batas tepi map. Lihat gambar 4.
Mapping sudah. Tinggal tahap akhir, ekspor menjadi file.obj
HOREE!
Silakan kalian bereksperimen dengan benda-benda yang lain. Kemudian impor ke milkshape untuk proses BERIKUTNYA
Membuat objek di Wings3d tidak sulit. Kita hanya perlu membiasakan diri dengan menu-menu program ini dan banyak berlatih. Saya akan membuat bantal. Agar ukuran bantal tidak terlalu besar atau terlalu kecil maka sebaiknya kita impor objek EA dan kita ambil ukurannya. Saya impor file .obj dari EA yang sudah saya ekpor dari TSRW. Lihat Gambar.
Kita tidak butuh bagian persegi yang berada di bawah objek. Hapus saja. Caranya, lihat ke window Geometry Graph. Klik "group 0" sehingga menjadi berwarna merah. Tujuannya adalah select group 0 seperti yang ditunjukkan dalam gambar berikut.
Delete pakai keyboard. Nah, tinggal objeknya saja sekarang. Select objek dengan menge-klik "group 1" pada Geometry Graph. Ambil ukurannya sekarang, bagaimana? Klik Tools pilih Bounding Box klik Save Bounding Box. Lebih jelasnya lihat gambar berikut.
Kemudian, saya hapus objek EA karena hanya akan mengganggu. Next, saya mulai membuat bantalnya dengan klik kanan mouse pilih "CUBE". Wow, terlalu besar! Ubah skala dengan cara klik kotak tersebut sehingga ter-select dan klik kanan mouse, scale uniform, geser mouse sehingga objek menjadi lebih kecil mendekati ukuran Bounding Box (BB) tadi. Pipihkan dengan cara scale by axis Y menjadi seperti dalam gambar berikut.
Klik kotak toolbar kedua dari kiri (select by line) dan klik tinggi kotak seperti pada gambar, garis berwarna merah hanya pada bagian yang saya klik. kemudian klik kanan, pilih connect. Dan saya lebarkan dengan cara klik kanan pilih move > normal. Hasilnya seperti ini.
Biar tidak kaku dan berkesan lentur, klik right mouse pilih move Y ke bawah sedikit. Selanjutnya select garis-garis yang sejajar seperti yang ditunjukkan pada gambar 1, klik kanan mouse pilih connect jadi seperti gambar 2, klik kanan pilih bevel (gambar 3), kemudian kita buat agar "melengkung" select garis kotak di dalam area bantal juga bagian tepi yang sejajar (gambar 4) move Y turun ke bawah sehingga jadi melengkung. Kurang halus? Merahkan garis kotak seperti dalam gambar 5 dab bevel selebar gambar 6. Agar lebih smooth lagi klik kanan mouse pilih Auto-Smooth. Olalaa! Done!
Kita hampir selesai!
Agar objek bisa memiliki tekstur dan berganti-ganti pattern dalam game, kita perlu membuat "kulitnya". Inilah yang disebut dengan proses Mapping.
Select bantal dan klik kanan, pilih menu paling bawah, UVmapping. Pastikan muncul jendela baru, nah, select garis di bagian tepi sehingga bantal menjadi seolah terbelah menjadi dua bagian. Klik kanan, pilih Mark Edge for Cut, klik Continue dan klik Unfold. Kalau kalian melakukannya dengan benar maka akan muncul jendela seperti gambar 3. Oops, too big! Select map dan klik kanan, pilih scale > uniform. Sesuaikan sehingga tidak keluar batas tepi map. Lihat gambar 4.
Mapping sudah. Tinggal tahap akhir, ekspor menjadi file.obj
HOREE!
Silakan kalian bereksperimen dengan benda-benda yang lain. Kemudian impor ke milkshape untuk proses BERIKUTNYA



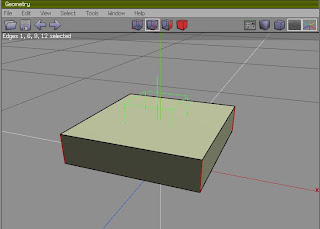







Comments
Post a Comment